Способы охлаждения ноутбука
Если вы стали замечать, что ваш ноутбук иногда беспричинно подтормаживает в играх, зависает или ни с того ни с сего отключается, тогда эта статья для вас. В ней описано, как вести борьбу с перегревом ноутбука, а также как найти саму причину нарушения его охлаждения.
_______________________________________________________________________________________
Введение
Одной из наиболее частых проблем, которая возникает у ноутбука, является его перегрев.
Давайте рассмотрим в связи с чем ноутбуки начинают перегреваться. Причин здесь может быть несколько:
1. Ноутбук неправильно эксплуатируется. У многих ноутбуков система охлаждения спроектирована таким образом, что поток воздуха для охлаждения внутренних компонентов затягивается через прорези и отверстия, расположенные в днище. Если ноутбук разместить на мягкой поверхности, то эти отверстия перекроются, и следовательно, ноутбук начнет перегреваться. По такому же принципу перегреваются ноутбуки, у которых отверстия для затягивания воздуха находятся со стороны клавиатуры. При работе с закрытой крышкой часть прорезей и отверстий перекрываются, и вследствие этого воздух для охлаждения практический не поступает.
2. Плохо сконструирована система охлаждения. Ноутбуки все разные и, стало быть, у них разные и системы охлаждения. У некоторых эта система спроектирована качественно и с запасом, а у других нет. Вследствие этого одни ноутбуки слабо греются, а другие сильней;
3. Скопление пыли и иного мусора в системе охлаждения. Встречается наиболее часто. Пыль скапливается возле радиатора со стороны вентилятора. Бывают случаи, когда толщина слоя пыли достигает 10-15 мм. Разумеется, что в этом случае эффективность системы охлаждения равна нулю.
4. Нарушен контакт между пластиной теплосъемника и чипом. Термопаста, которая находится между пластиной и чипом, со временем твердеет, что может повлечь не только ухудшение ее свойств, но и привести к тому, что из-за сильной вибрации или удара пластина теплосьемника отвалится от слоя затвердевшей термопасты и возникнет воздушный промежуток, который усложнит теплопередачу, и в результате чип начнет перегреваться.
Признаки перегрева ноутбука:
1. В играх случаются частые подтормаживания.
2. Происходят частые зависания ноутбука;
3. Ноутбук беспричинно отключается.
Эти признаки свидетельствуют о срабатывании защиты ноутбука от перегрева. Дело в том, что практически все современные чипсеты, процессоры и видеокарты обладают термодатчиками, которые осуществляют постоянный контроль над температурой. Если температура превысила определенный порог, то видеокарта и процессор сами понижают напряжение питания и частоту, из-за чего падает производительность и температура и в результате ноутбук начинает притормаживать, зависать и отключаться. Как правило, если перегревается видеокарта, то на экране монитора появляются квадратики, лишние линии и иные дефекты. Если перегревается процессор, то ноутбук виснет и самопроизвольно отключается.
Для того, чтобы узнать перегревается Ваш ноутбук или нет, нужно просто измерить температуру его компонентов (процессора, видеокарты и др.).
Измерить температуру ноутбука нам поможет бесплатная утилита HWMonitor.

Данная программа отражает минимальные, максимальные и текущие значения температур с начала запуска ноутбука. Нам интересны только максимальные значения.
Открываем HWMonitor. Запускаем приложение или игру, у которых высокие требования к компонентам ноутбука. Играем либо работаем в течении 15 минут и затем проверяем, что показывает HWMonitor:
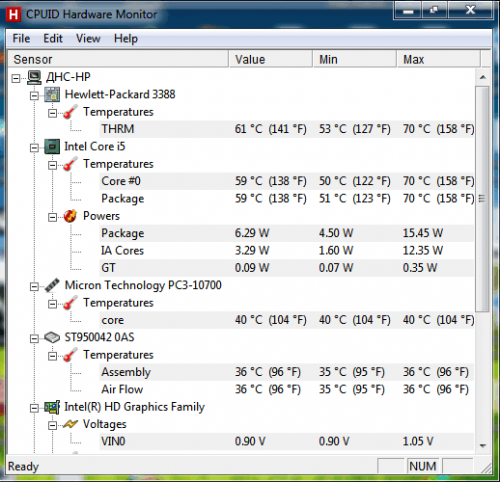
Следует помнить, что во время работы с приложением либо игры, утилиту HWMonitor следует сворачивать, а не выключать. Так как, если вы откроете HWMonitor после закрытия приложения или игры, то получите не точную информацию о максимальной температуре компонентов. Связано это с тем, что после снятия нагрузки, видеокарта и процессор мгновенно теряют свою температуру.
Нормальной температурой для ноутбука считается:
1. Для процессора под нагрузкой нормой является 70-80 С˚. Если температура превышает 90С˚, то это перегрев;
2. Для жесткого диска нормальной температурой считается 50-55 С˚. Если свыше 65C˚, то есть риск потерять данные находящиеся на винчестере;
3. Для видеокарты нормой является 75-95 С˚;
4. Для чипсета 90 С˚.
Если Ваш ноутбук не греется и его температуры значительно ниже указанных выше, то причину подтормаживания, зависания и отключения необходимо искать в драйверах и операционной системе. Вначале следует попробовать обновить версию BIOS, которую легко найти на сайте производителя. Если это не помогает и ноутбук по-прежнему зависает и подтормаживает, то тогда необходимо переустановить систему, сменить драйвера и попробовать обновить программы.
Также причиной частого зависания, подтормаживания и отключения ноутбука может быть частичная поломка материнской платы. В этом случае следует прибегнуть к услугам сервисного центра, так как осуществить данный ремонт в домашних условиях очень сложно.
Если Ваш ноутбук все-таки перегревается, то следует осуществить мероприятия по его охлаждению.
Основными способами снижения температуры ноутбука являются:
1. Чистка компонентов ноутбука от пыли;
2. Применение охлаждающей подставки;
3. Поднятие заднего торца ноутбука;
4. Замена затвердевшей термопасты в ноутбуке.
Рассмотрим каждый из них подробнее:
Чистка компонентов ноутбука от пыли
Чистить ноутбук от пыли и мелкого мусора целесообразно в том случае, если после покупки ноутбука прошло 3-4 месяца, в зависимости от условий его эксплуатации.
Лучше всего, если вы доверите чистку ноутбука сервисному центру, но следует помнить, что зачастую данная операция не является гарантийной и данную услугу вам придется оплатить.
Если же хочется сэкономить, то можно почистить ноутбук и самому. Для этого необходимо разобрать ноутбук. Подробней читайте в этом руководстве: Чистка ноутбука от пыли.
Применение охлаждающей подставки
Данный способ, пожалуй, самый эффективный и простой. Ноутбук помещается на подставку с вентиляторами, которые продувают днище ноутбука. Прохладный воздух через прорези на днище попадает внутрь ноутбука. В итоге повышается поток воздуха, который охлаждает радиатор и другие компоненты ноутбука. Как правило, температура понижается на 7-12 градусов.

Средняя стоимость охлаждающих подставок от 20 до 60$. Обычно такие подставки питаются от USB-порта.
Поднятие заднего торца ноутбука
Чаще всего воздух, охлаждающий компоненты ноутбука, затягивается через отверстия в днище ноутбука. Некоторые ноутбуки всасывают воздух через прорези со стороны клавиатуры. Поднимая заднюю часть ноутбука, мы, тем самым, увеличиваем просвет между поверхностью стола и днищем ноутбука. В результате увеличивается циркуляция воздуха и он становиться холодным. Опять же за счет меньшего сопротивления воздуха затягивается больше. Обычно максимальная температура компонентов снижается на 5-10 градусов.
Вы можете положить под задний торец ноутбука все что пожелаете. Это может быть ластик, книжка, коробка от DVD и пр.
Выглядит это так:
Замена затвердевшей термопасты в ноутбуке
Считается наиболее сложным способом охлаждения ноутбука. Операция по замене термопасты требует знаний и опыта. Лучше если этим займется сервисный центр.
Замена термопасты требуется из-за того, что производители ноутбуков в большинстве случаев наносят слишком толстые слои термопасты, у которой не самые лучшие характеристики. Если заводскую термопасту сменить на более качественную и эффективную, то можно уменьшить максимальную температуру видеокарты и процессора на 5-15 градусов.
система комментирования CACKLE Твитнуть
Создано на конструкторе сайтов Okis при поддержке Flexsmm - накрутка подписчиков вк
